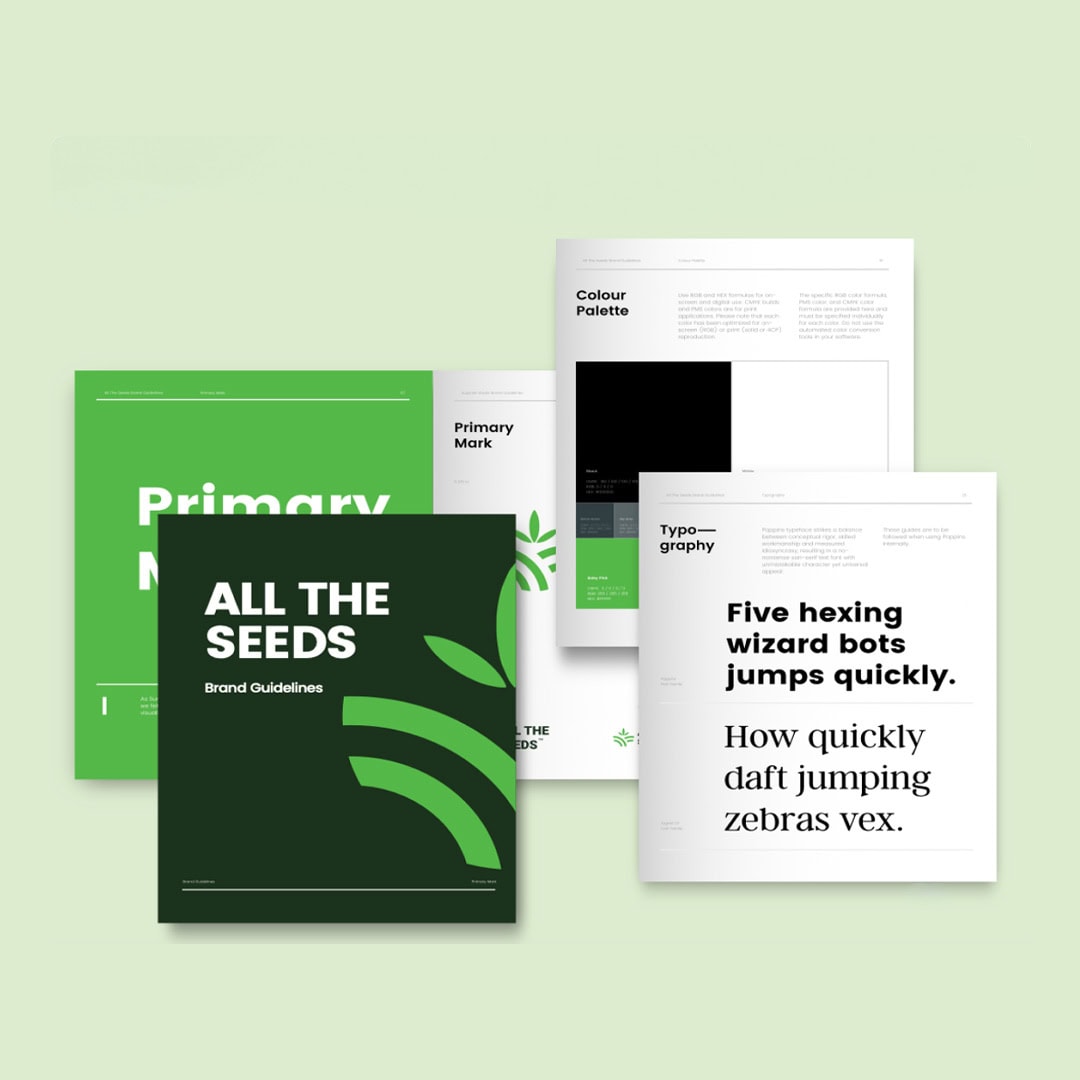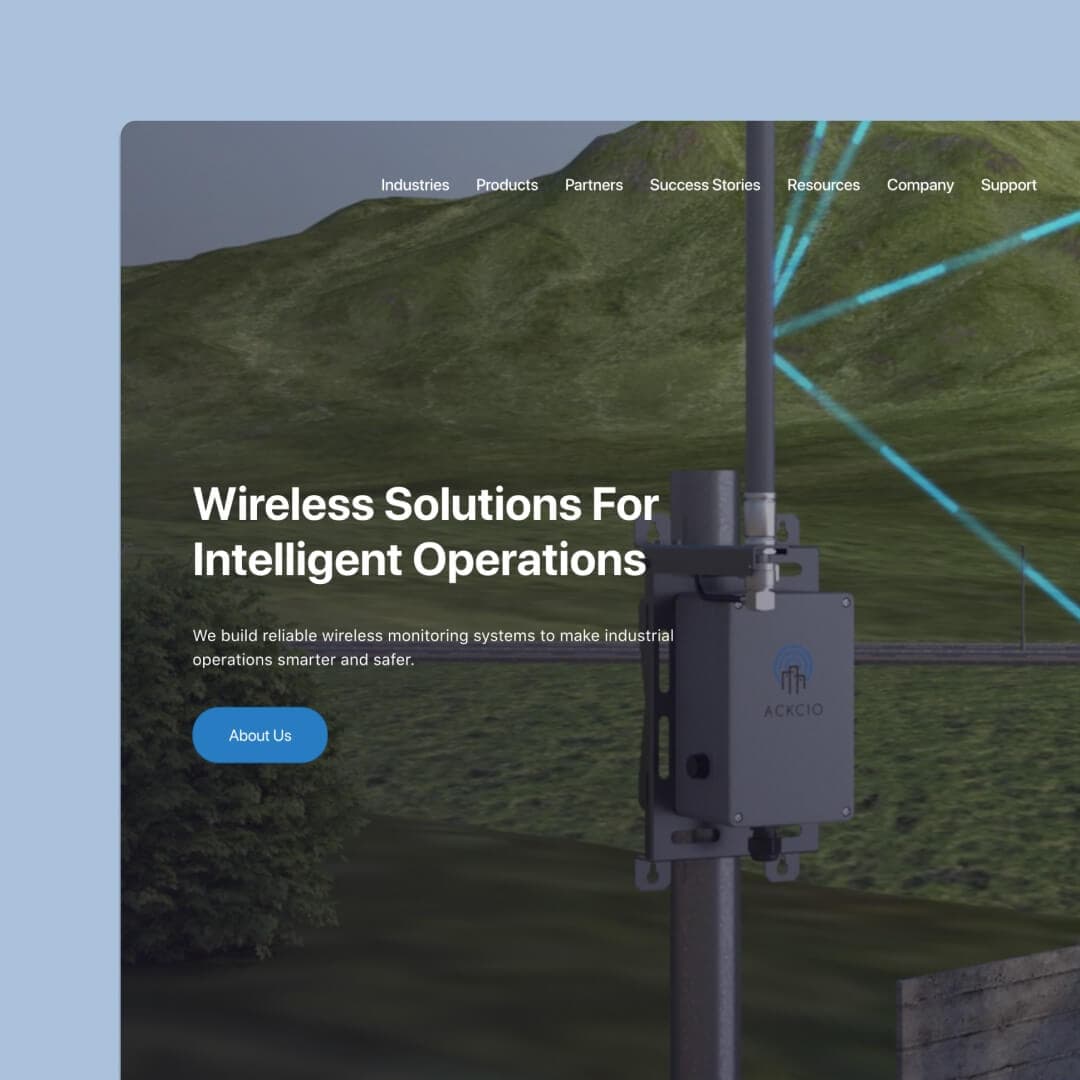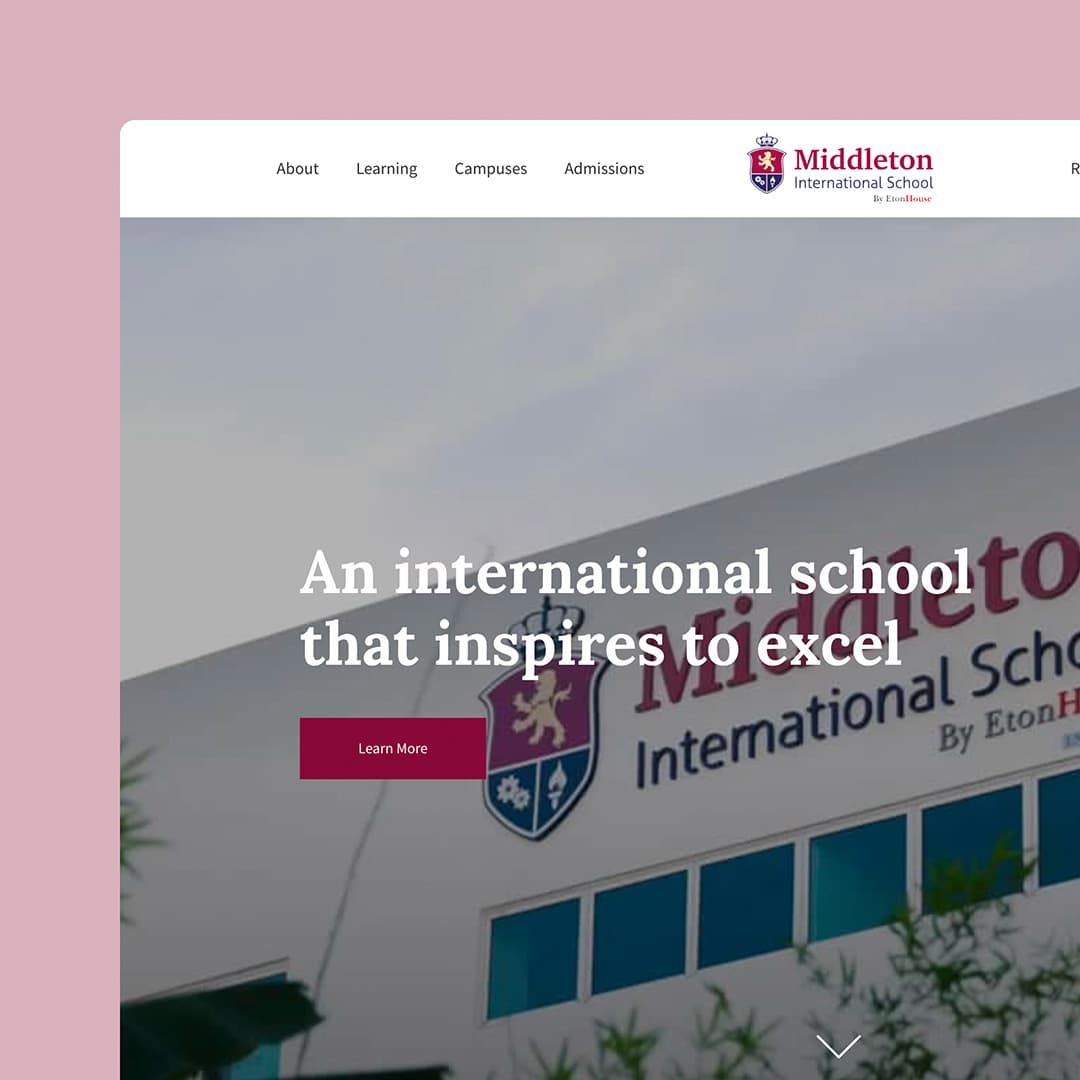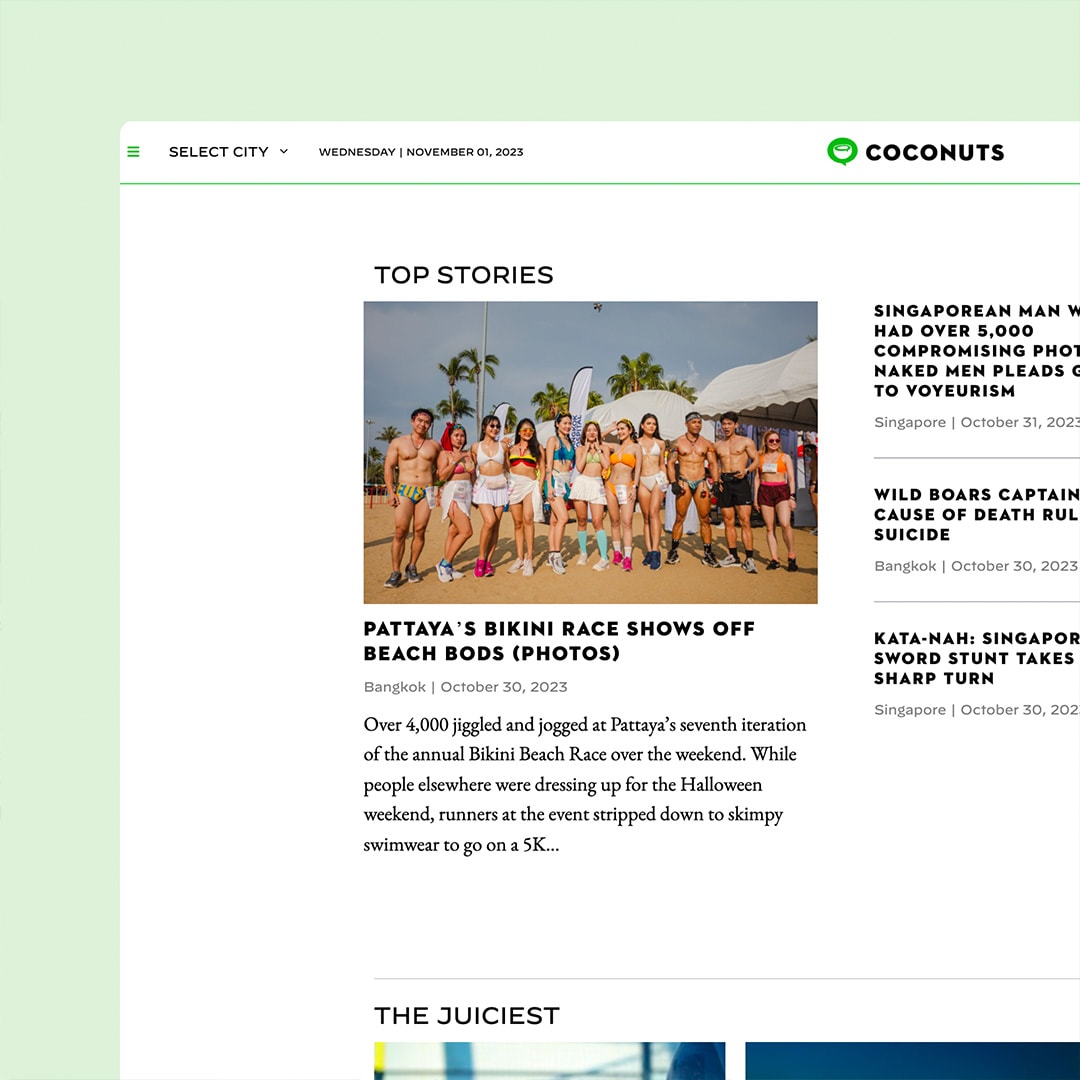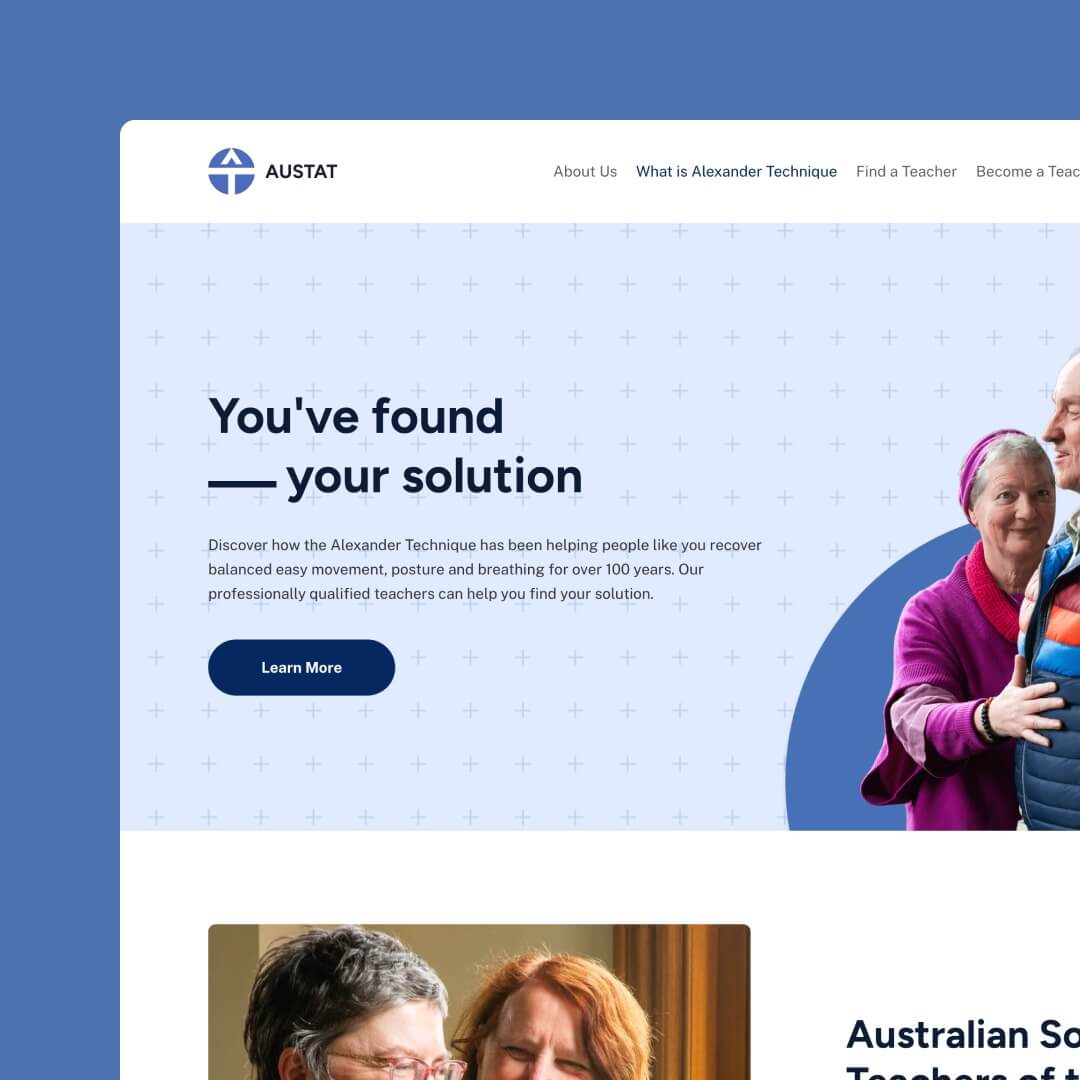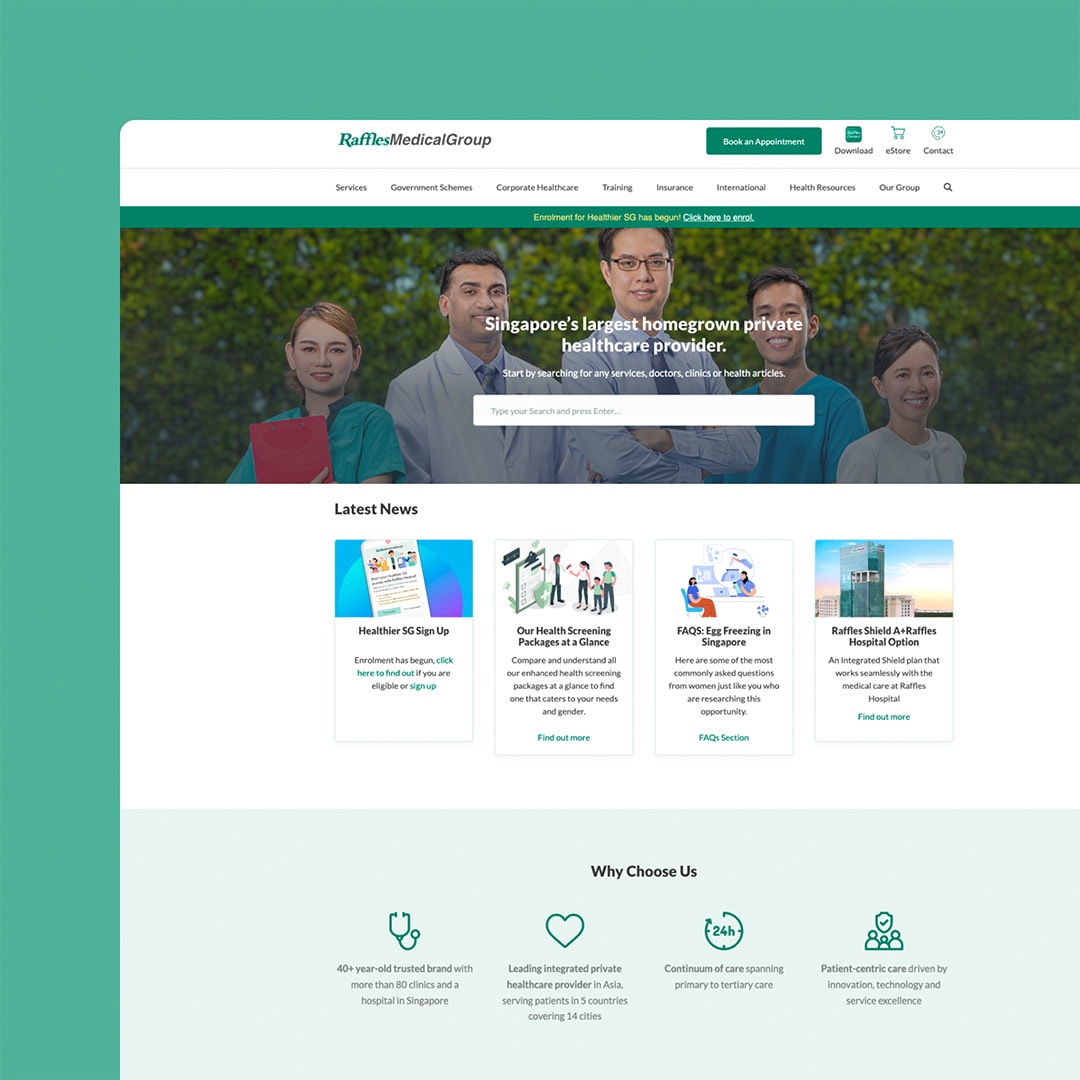Webflow is a powerful web design platform allowing users to create responsive websites without coding knowledge. If you’re planning on deleting your Webflow account, exporting your site data and assets is essential to avoid losing valuable information. This article will guide you through exporting your Webflow site before deleting your account.
Table of Contents
Preparing Your Webflow Site for Export
Before exporting your Webflow site, you must ensure it’s fully prepared and optimised for export. Follow these steps to get your site ready:
- Double-check your content: Review your website content and make any necessary updates, corrections, or changes to ensure your exported site is up-to-date and accurate.
- Optimise images and assets: Compress and optimise all images and assets used on your site to reduce the size of the exported files and improve loading times when the site is hosted elsewhere.
- Remove Webflow-specific features: Certain Webflow features, like forms and interactions, may not function correctly once the site is exported. Remove or replace these features with custom code or third-party solutions that will work on your new platform.
Exporting Your Webflow Site
Once your site is prepared for export, follow these steps to export your Webflow site:
- Log in to your Webflow account and navigate to the project you want to export.
- In the top right corner of the Designer interface, click on the “Export” button.
- A modal window will appear with the option to “Export all code.” Click on this button to start the export process.
- Your exported site will be downloaded as a ZIP file containing all HTML, CSS, JavaScript, and asset files.
Remember that exporting your site is only available for users on a paid plan or during the Lite plan trial. Free plan users do not have access to the site export feature.
Unpacking and Reviewing Your Exported Webflow Site
After successfully exporting your Webflow site, you must unpack and review the files to ensure everything is in order. Here’s how to do that:
- Unzip the exported file: Extract the ZIP file’s contents to a folder on your computer.
- Review the files: The folder will contain all the HTML, CSS, JavaScript, and asset files for your site. Check that all necessary files are present and organised in the correct structure.
- Test your site locally: Open the index.html file in a web browser to view your site locally. Ensure your site looks and functions as expected before uploading it to a new hosting platform.
Migrating Your Exported Webflow Site to a New Hosting Platform
With your exported Webflow site ready, you can move it to a new hosting platform. Follow these general steps to upload your site:
- Choose a web hosting provider: Research and select one that meets your pricing, features, and support needs.
- Set up your hosting account: Create an account with your chosen hosting provider and configure any necessary settings, such as domain registration or SSL certificates.
- Upload your site files: Use an FTP client or the hosting provider’s file manager to upload the exported site files to the root directory of your hosting account.
- Update DNS settings: If using a custom domain, update your domain’s DNS settings to point to your new hosting provider.
Testing Your Site on the New Hosting Platform
Once your site is uploaded to your new hosting platform, it’s important to test it thoroughly to ensure everything is functioning correctly:
- Visit your site: Access your site using the domain or temporary URL provided by your hosting provider. Verify that the site is loading correctly and all pages are accessible.
- Test site functionality: Check all interactive elements on your site, such as navigation menus, links, and any custom code or third-party integrations you’ve added. Ensure that everything functions as expected.
- Review site performance: Test your site’s loading speed and performance using online tools like Google PageSpeed Insights or GTmetrix. Address any performance issues, such as slow-loading images or script optimisations.
- Test on multiple devices and browsers: Ensure your site is responsive and displays correctly on various devices and browsers, including mobile devices, tablets, and desktop browsers like Chrome, Firefox, and Safari.
Backup and Export Data from Webflow Features
Before deleting your Webflow account, make sure to backup and export any data from Webflow features that you may need in the future:
- Forms and submissions: If your site has Webflow forms, export the form submissions data as a CSV file to retain a copy of the user-submitted information.
- CMS content: If your site uses Webflow’s CMS, you must export the CMS data separately from the site export process. Use the Webflow CMS API or a third-party tool to export your CMS content in a format that can be imported into your new CMS platform.
Deleting Your Webflow Account
Once you have successfully exported your site, migrated it to a new hosting platform, and backed up all necessary data, you can delete your Webflow account. Follow these steps to delete your account:
- Log in to your Webflow account.
- Navigate to the ‘Account Settings’ page.
- Scroll down to the ‘Delete Account’ section.
- Click on the ‘Delete Account’ button and confirm your decision.
Remember that deleting your Webflow account is permanent and will result in losing all your sites, projects, and data. Ensure you have thoroughly backed up and exported all essential assets before proceeding with account deletion.
Conclusion
Exporting your Webflow site before deleting your account is crucial to prevent losing valuable data and assets. Prepare your site for export by optimising images, removing Webflow-specific features, and double-checking your content. Export your site using the Designer interface and review the exported files before migrating to a new hosting platform. Test your site on the new platform, backup and export data from Webflow features, and finally, delete your Webflow account. These steps ensure a smooth transition from Webflow to your new hosting platform without losing important information.