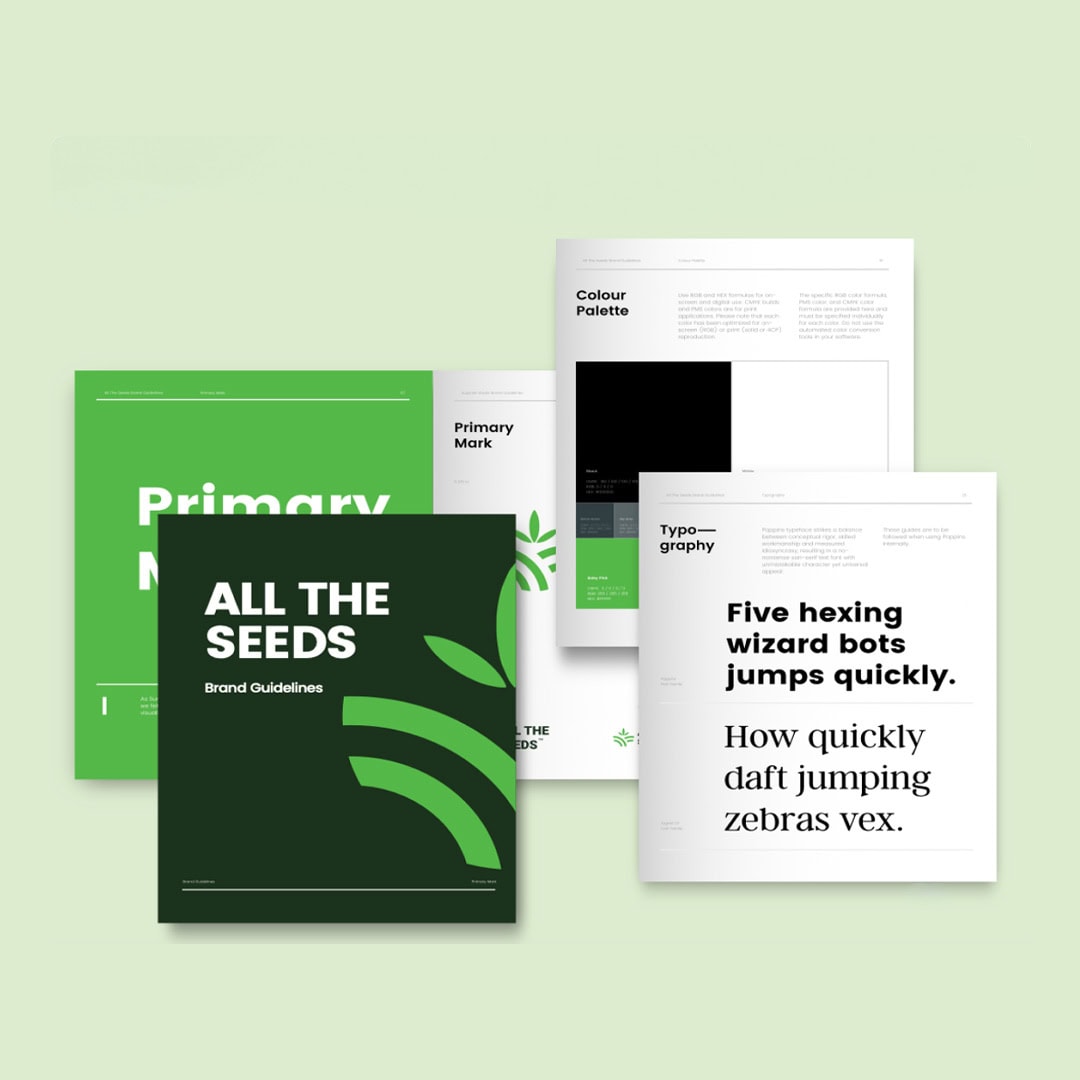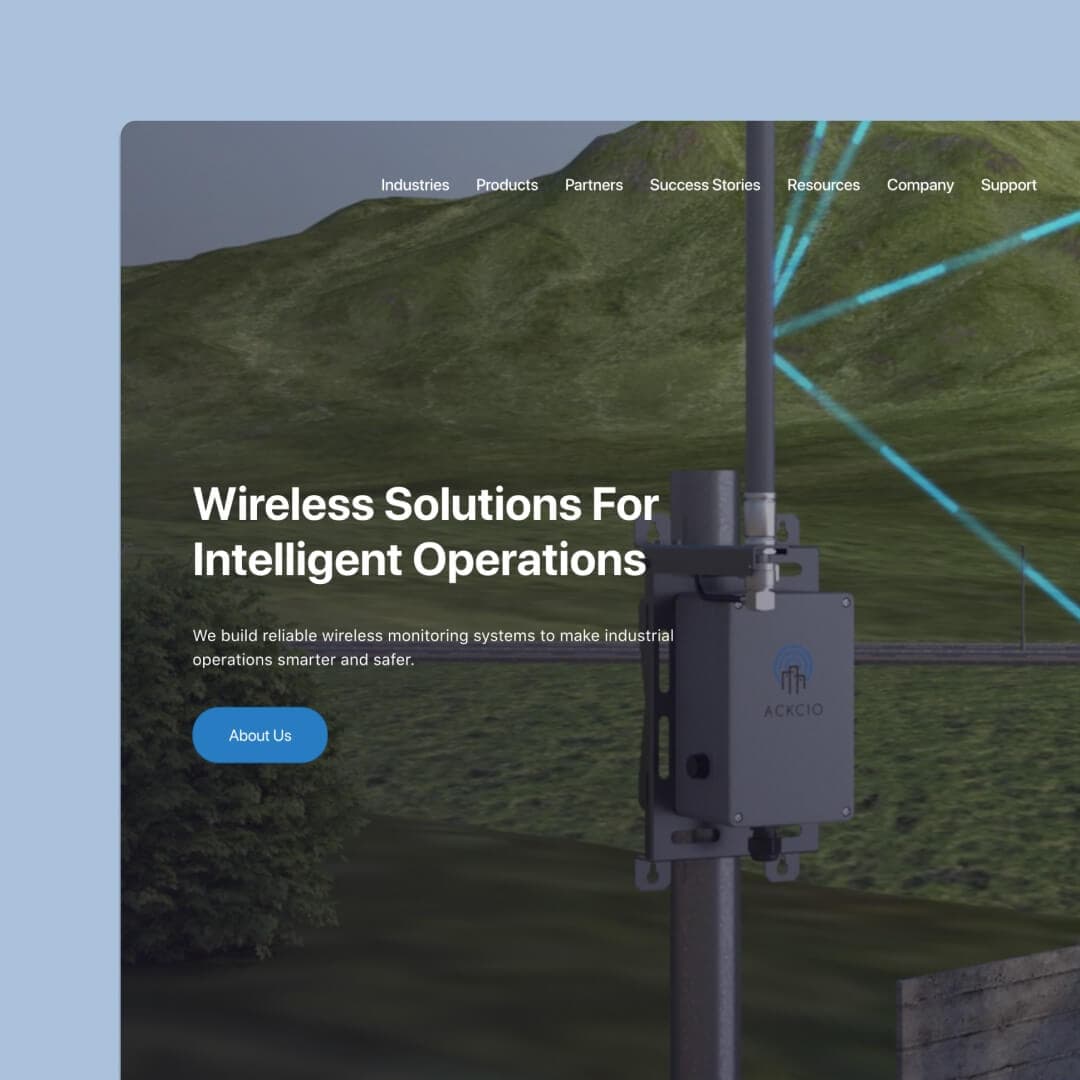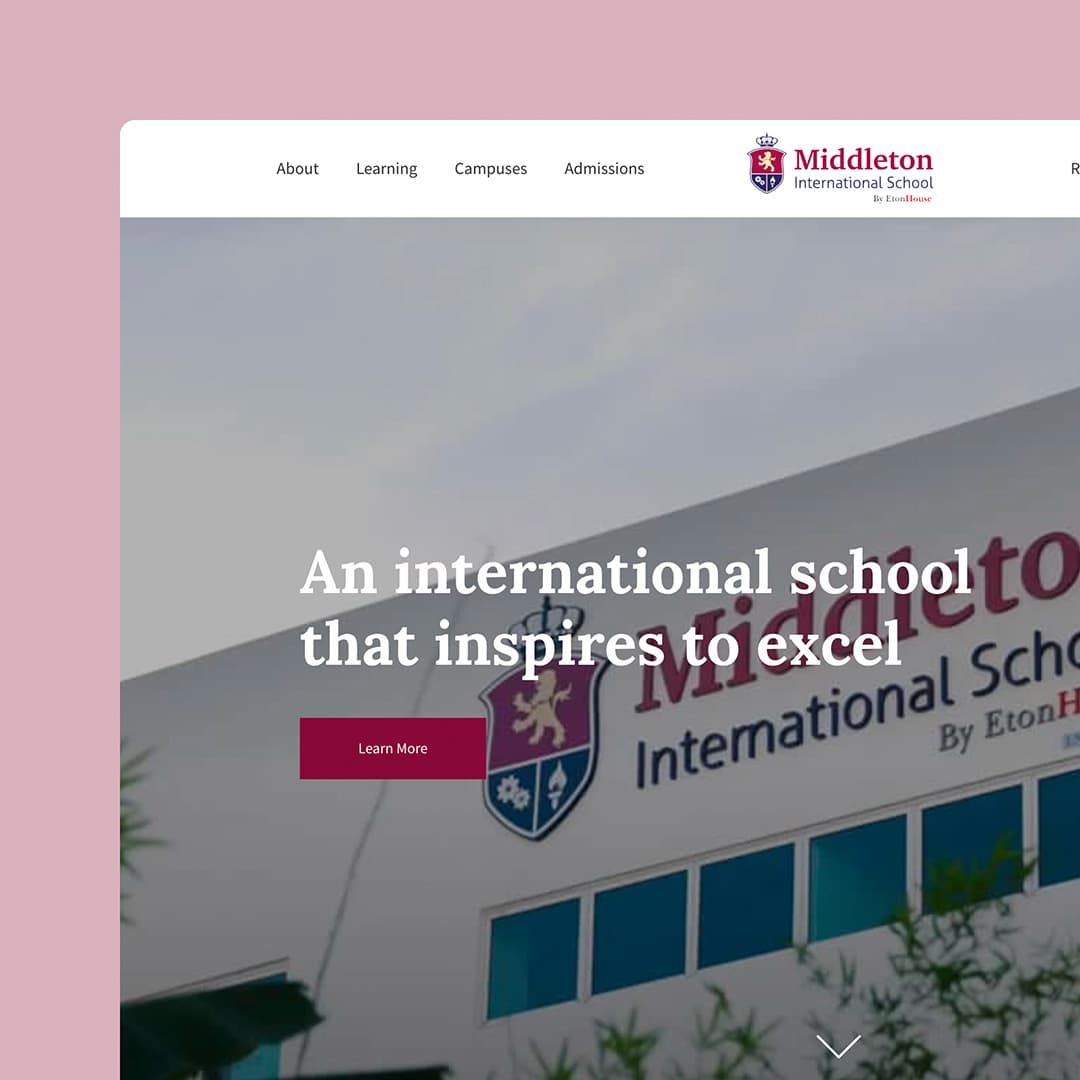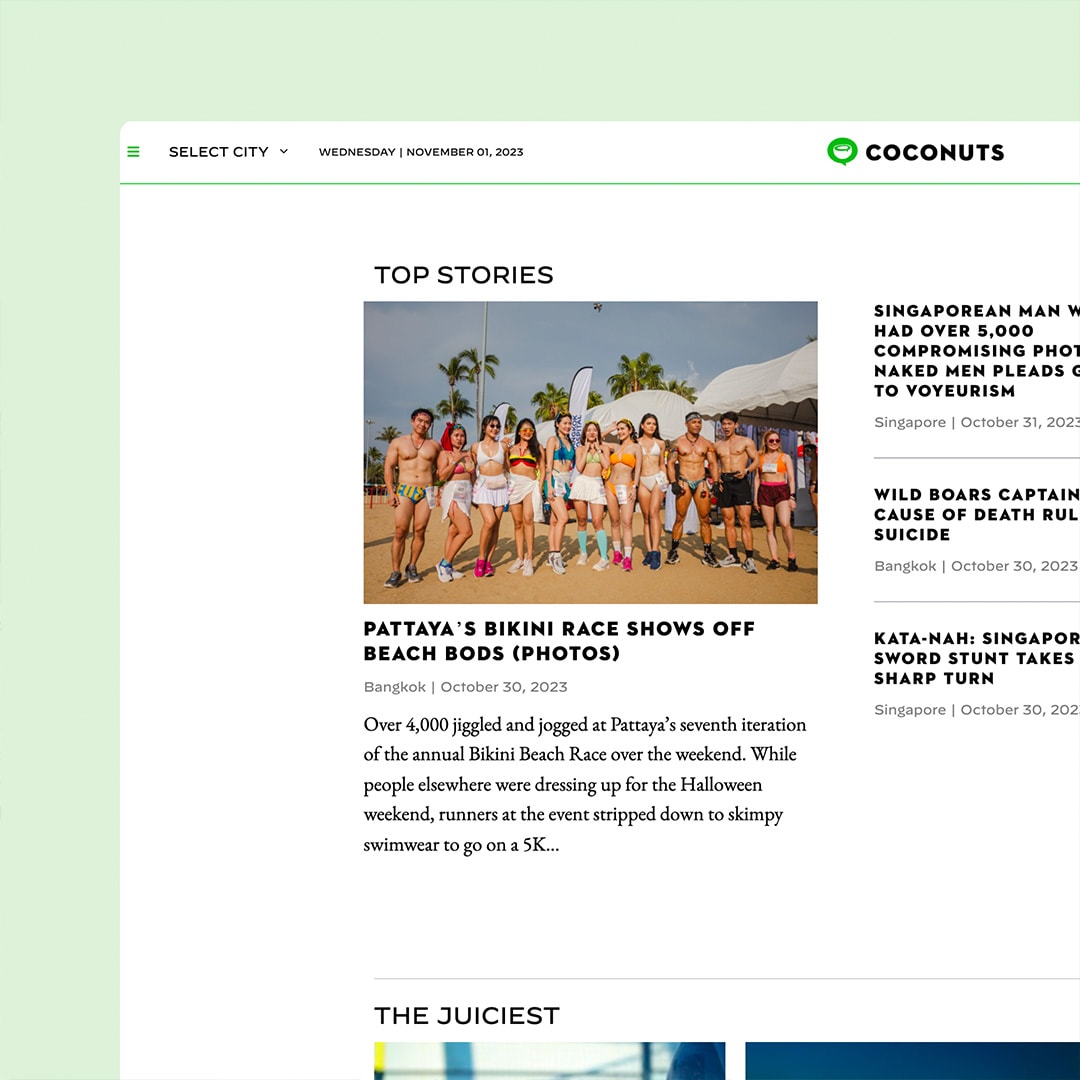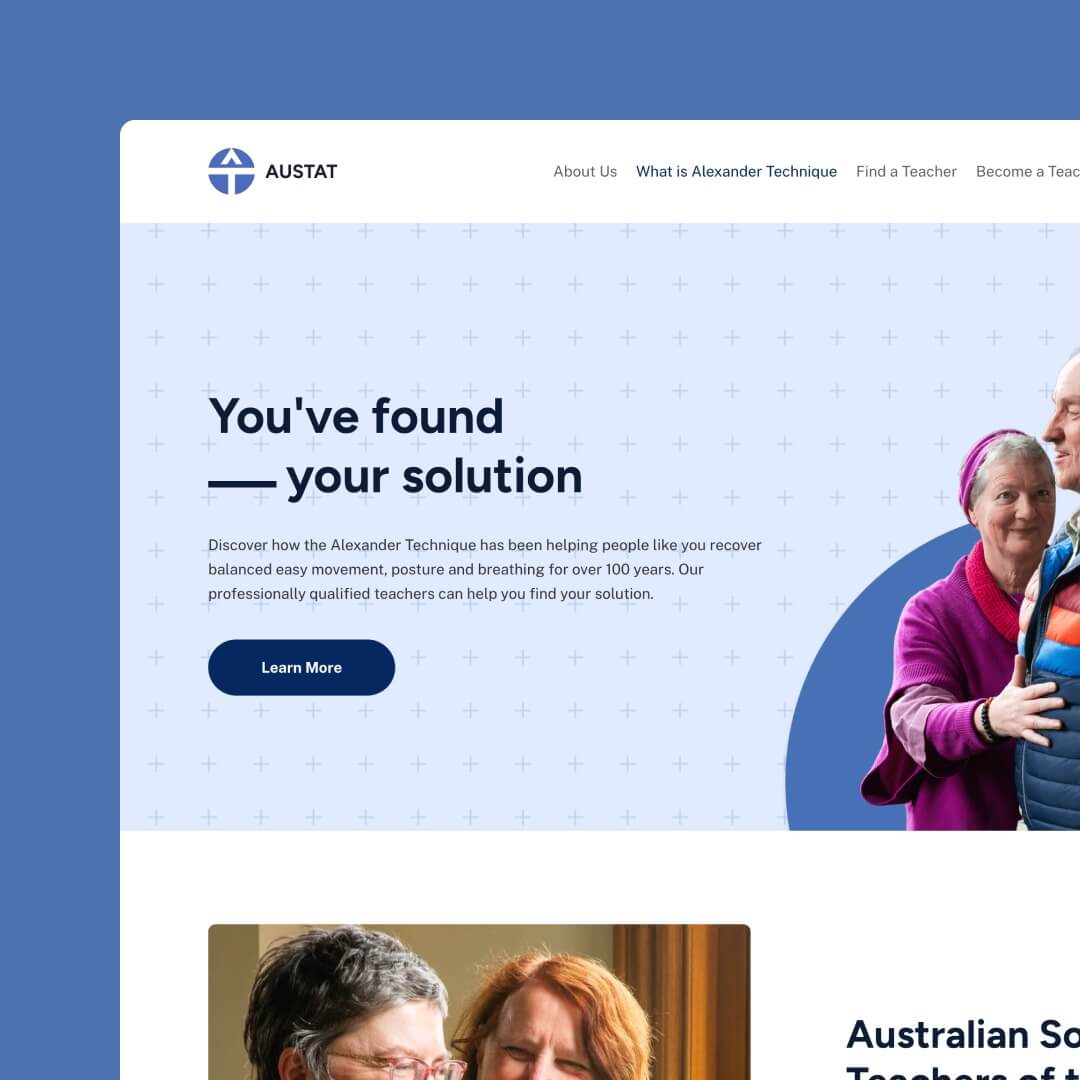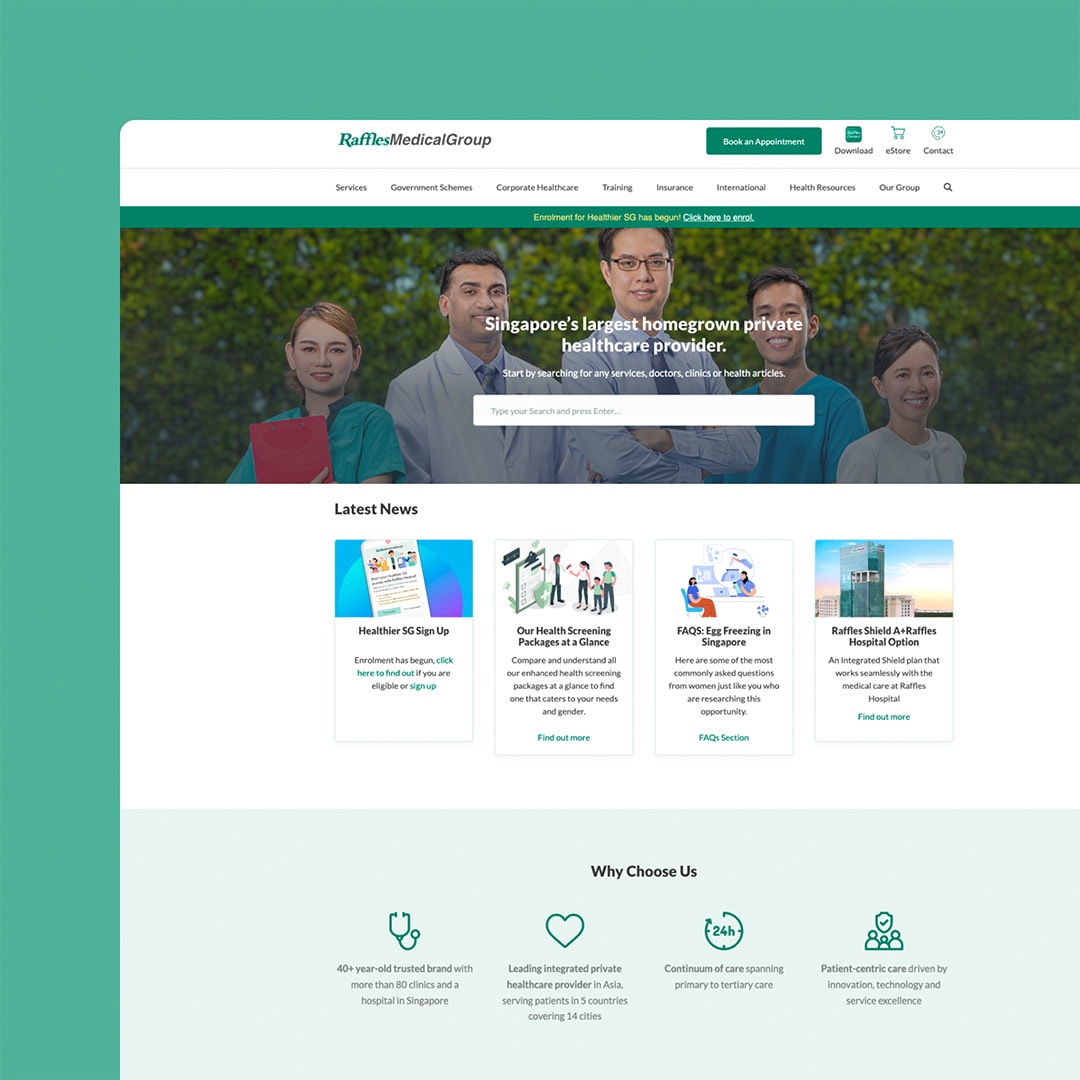Squarespace is a popular website-building platform that allows users to create a professional-looking website without any coding knowledge. However, there may be situations where you want to export the content of your Squarespace site before deleting it, such as transferring the content to a new platform or keeping a backup copy. In this article, we’ll discuss how to export the content of a Squarespace site before deleting it.
Table of Contents
Exporting Pages and Blog Posts
The first step in exporting the content of your Squarespace site is to export your pages and blog posts. Squarespace allows you to export pages and blog posts in a .xml file format, which can be imported into other platforms like WordPress. Here’s how to export your pages and blog posts:
- Log in to your Squarespace account and navigate to the Pages or Blog section of your site.
- Click on the three dots next to the page or blog post you want to export and select “Export.”
- A pop-up window will appear asking you to choose the format for the export file. Select “WordPress” and click “Export.”
- Squarespace will generate a .xml file that you can save to your computer.
Exporting Images and Files
The next step is to export the images and files on your Squarespace site. This is important because the .xml file you exported earlier only contains the text content of your pages and blog posts, not the images and files. Here’s how to export your images and files:
- Log in to your Squarespace account and navigate to the Pages or Blog section of your site.
- Click on the page or blog post that contains the images or files you want to export.
- Right-click on the image or file and select “Save Image As” or “Save Link As” to save it to your computer.
- Repeat this process for each image or file you want to export.
Exporting Other Content
In addition to pages, blog posts, images, and files, your Squarespace site may contain other types of content, such as galleries, products, and events. Depending on the platform you’re exporting to, you may need to export these types of content separately. Here’s how to export some of the other types of content on your Squarespace site:
- Galleries: To export a gallery, you can right-click on each image in the gallery and save it to your computer. Alternatively, you can use a third-party tool like the Squarespace Gallery Block Exporter to export the entire gallery at once.
- Products: To export products, you can use the Squarespace Commerce API to export product data in a .csv file format. Alternatively, you can manually copy and paste the product information into a spreadsheet.
- Events: To export events, you can use a third-party tool like Zapier to export event data in a .csv file format.
Conclusion
Exporting the content of your Squarespace site before deleting it is an important step to take if you want to transfer your content to a new platform or keep a backup copy. By following the steps outlined in this article, you can export your pages, blog posts, images, files, and other types of content from your Squarespace site. Once you’ve exported everything, you can safely delete your Squarespace site knowing that you have a copy of all your content.