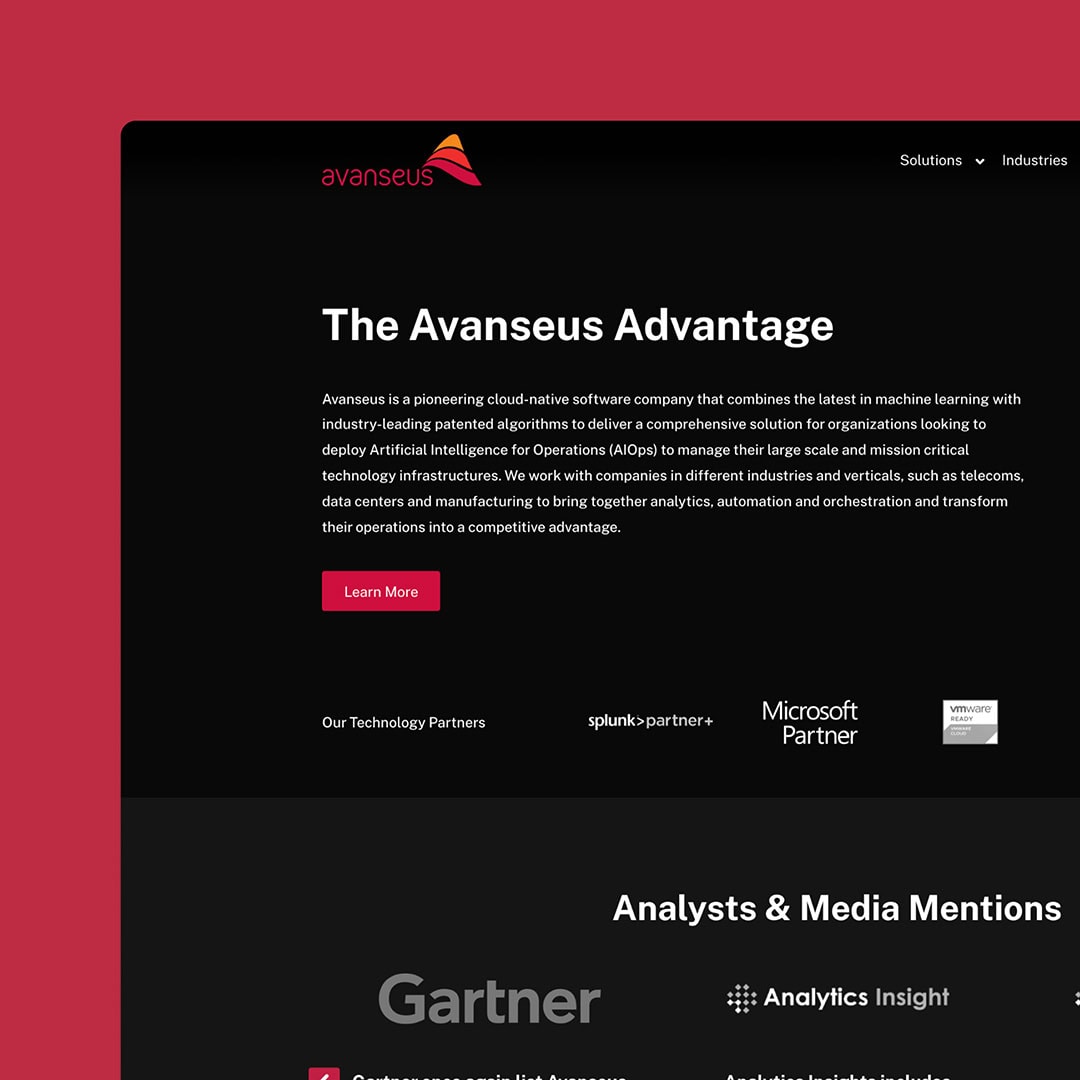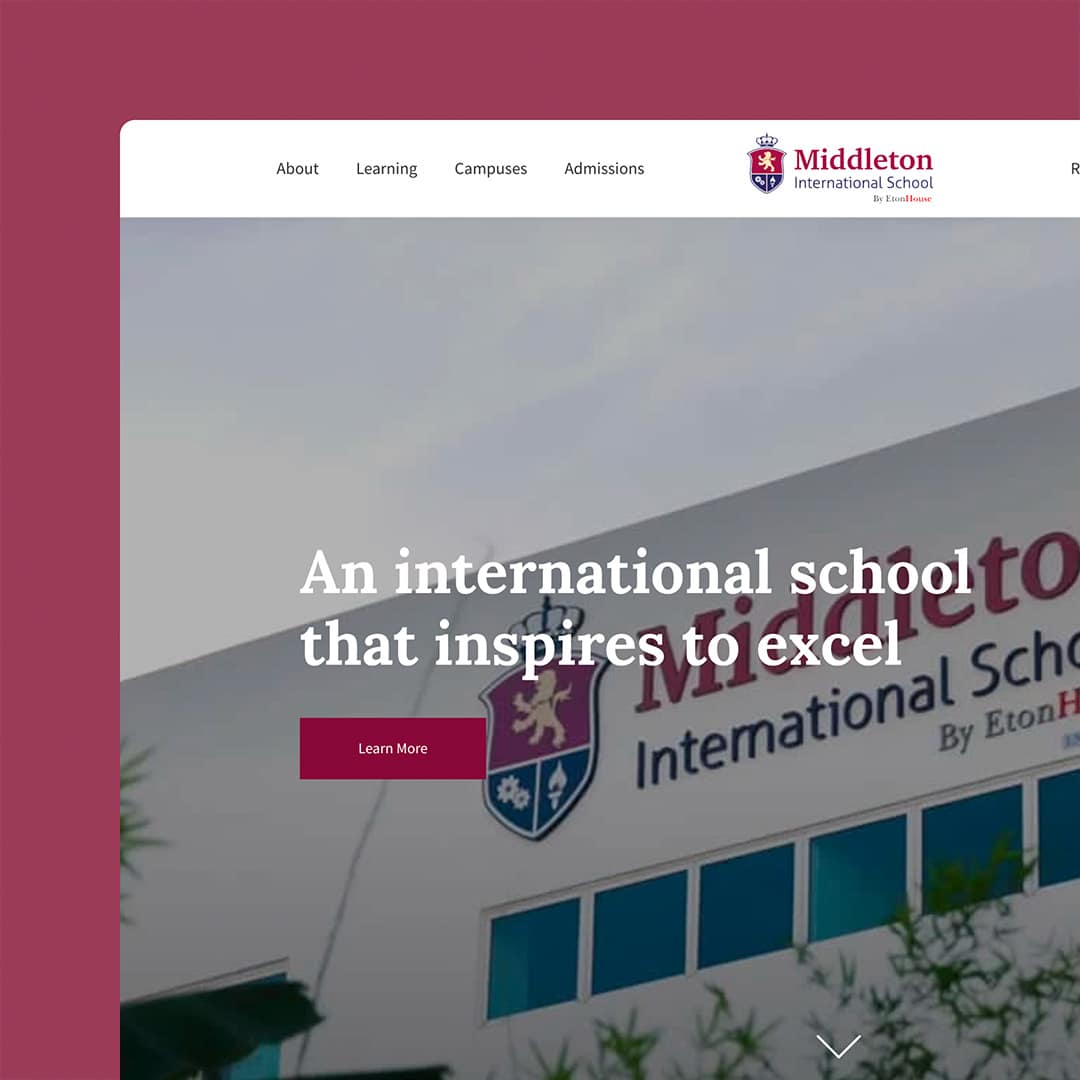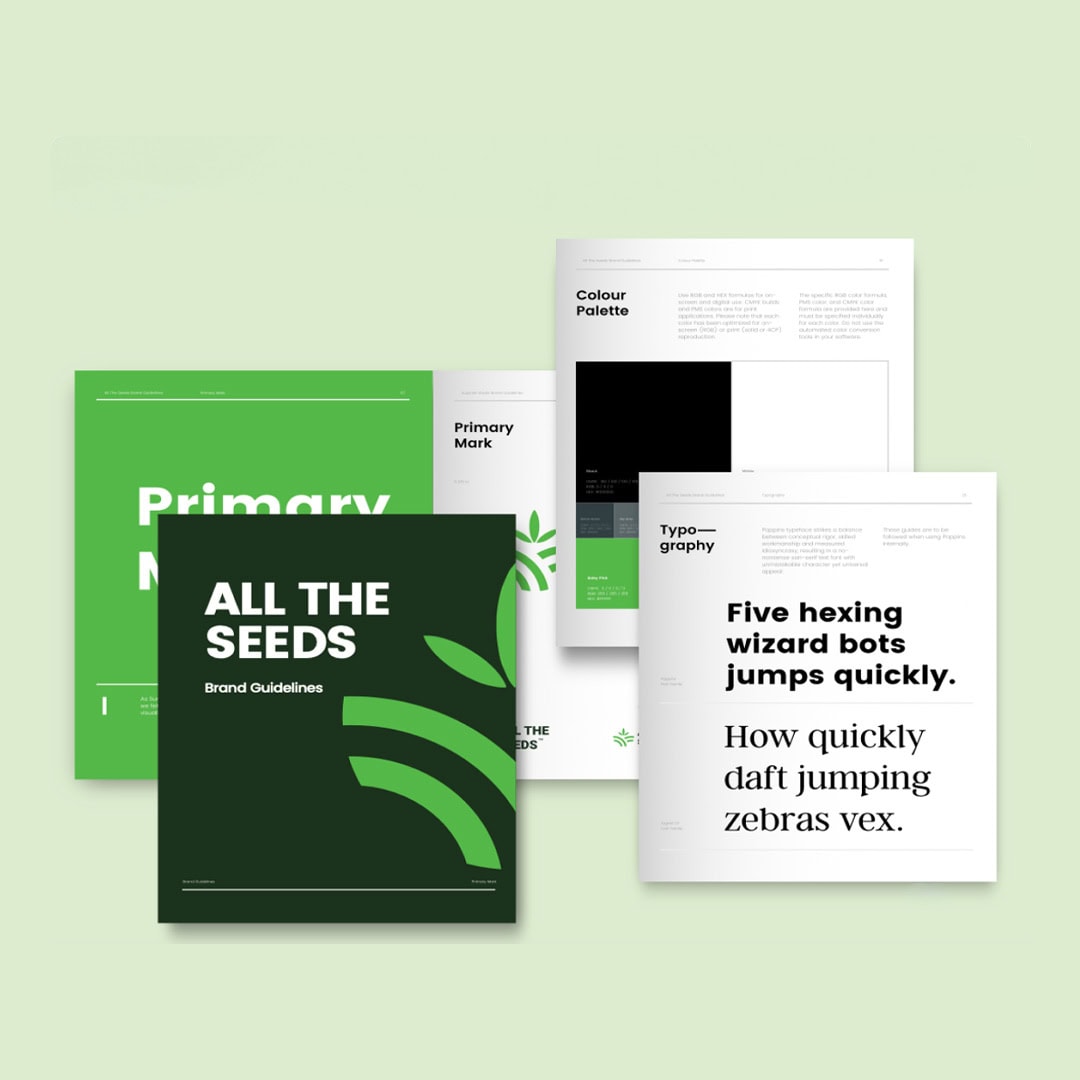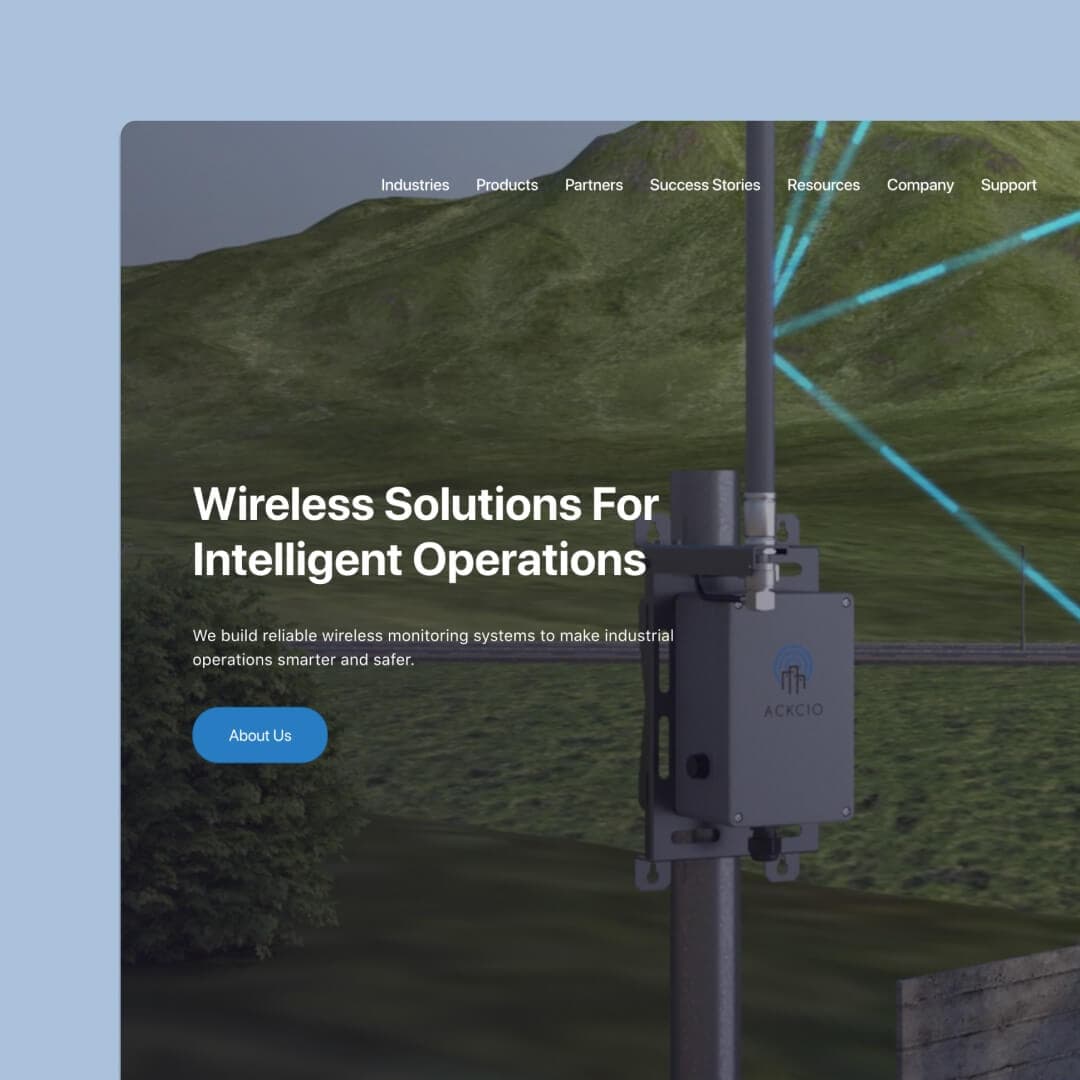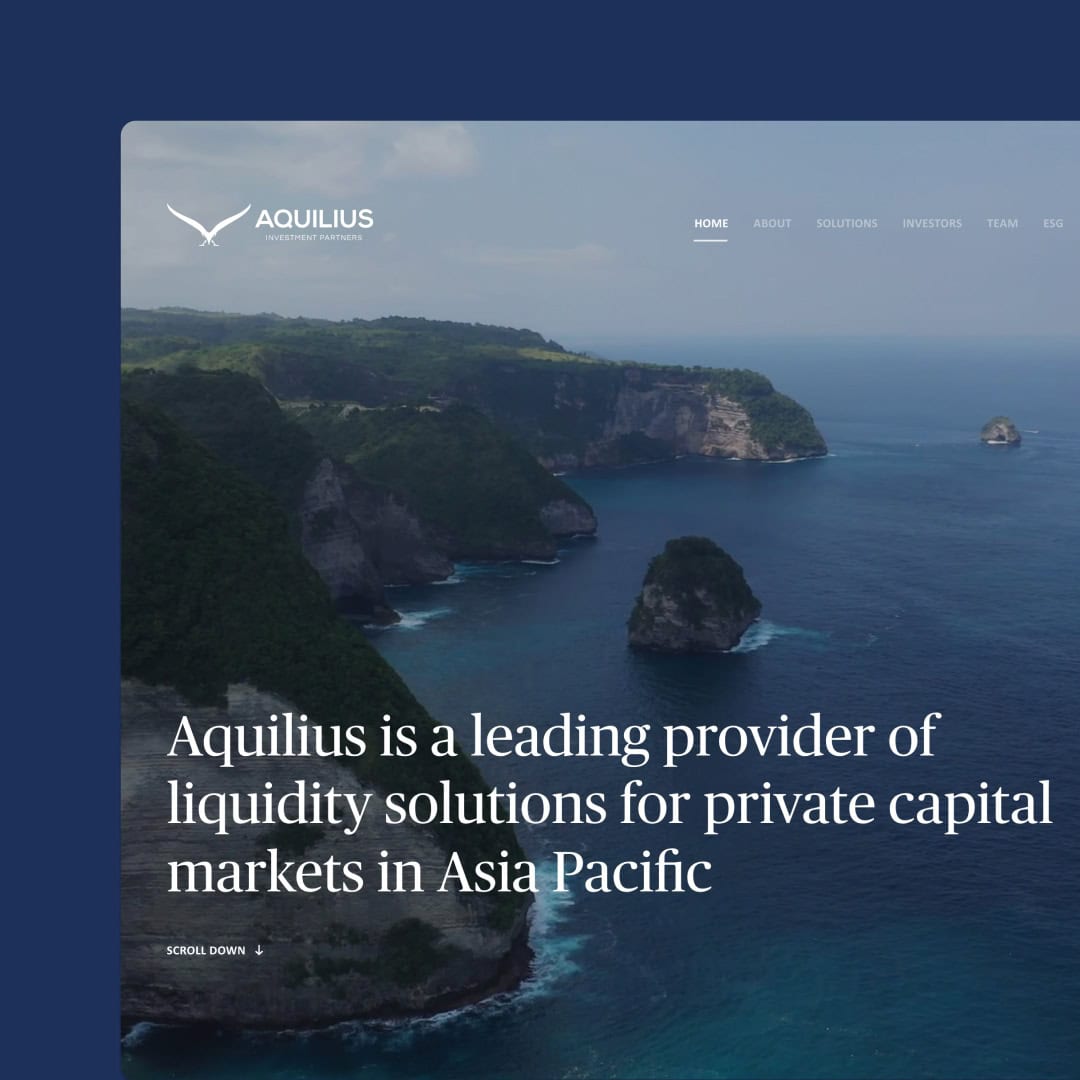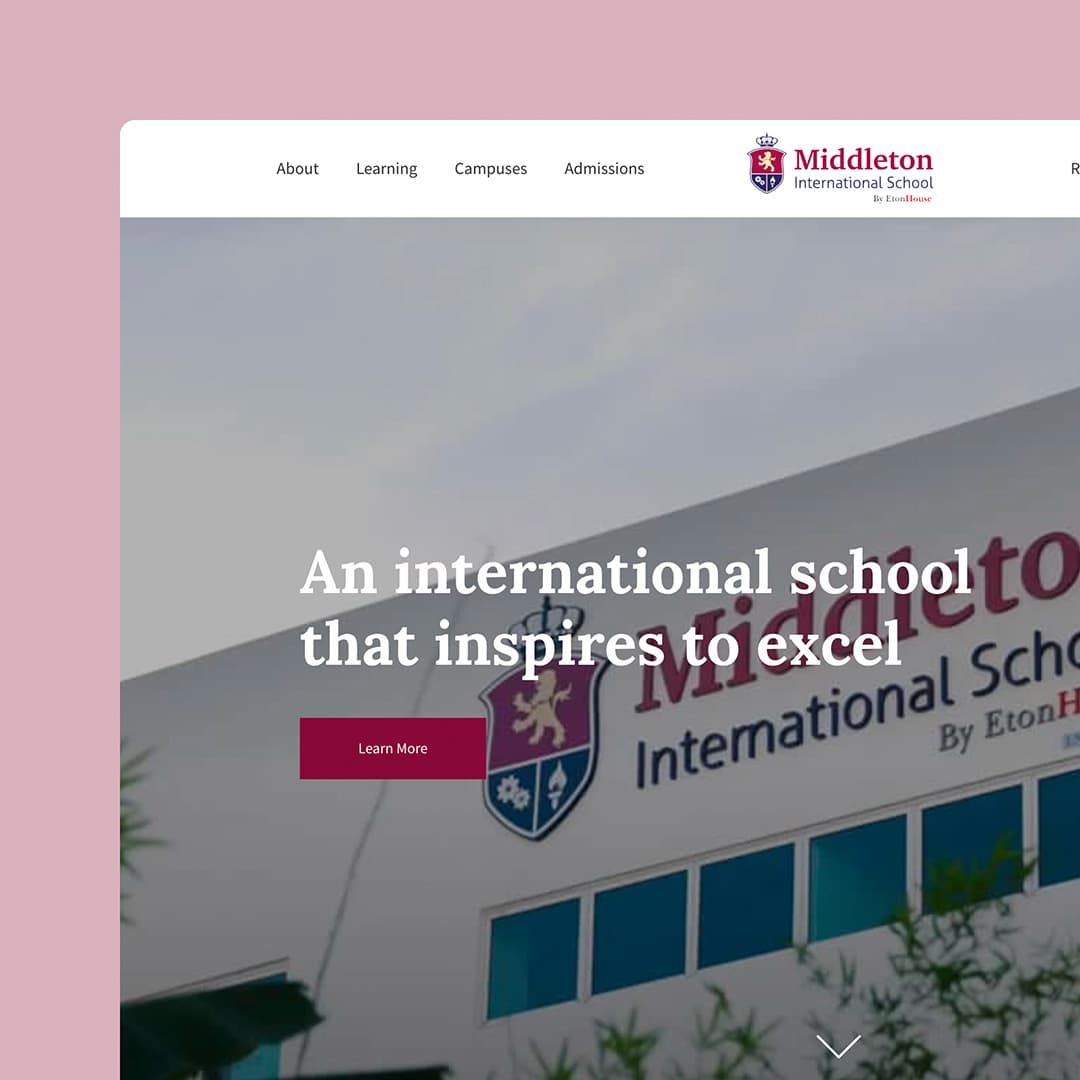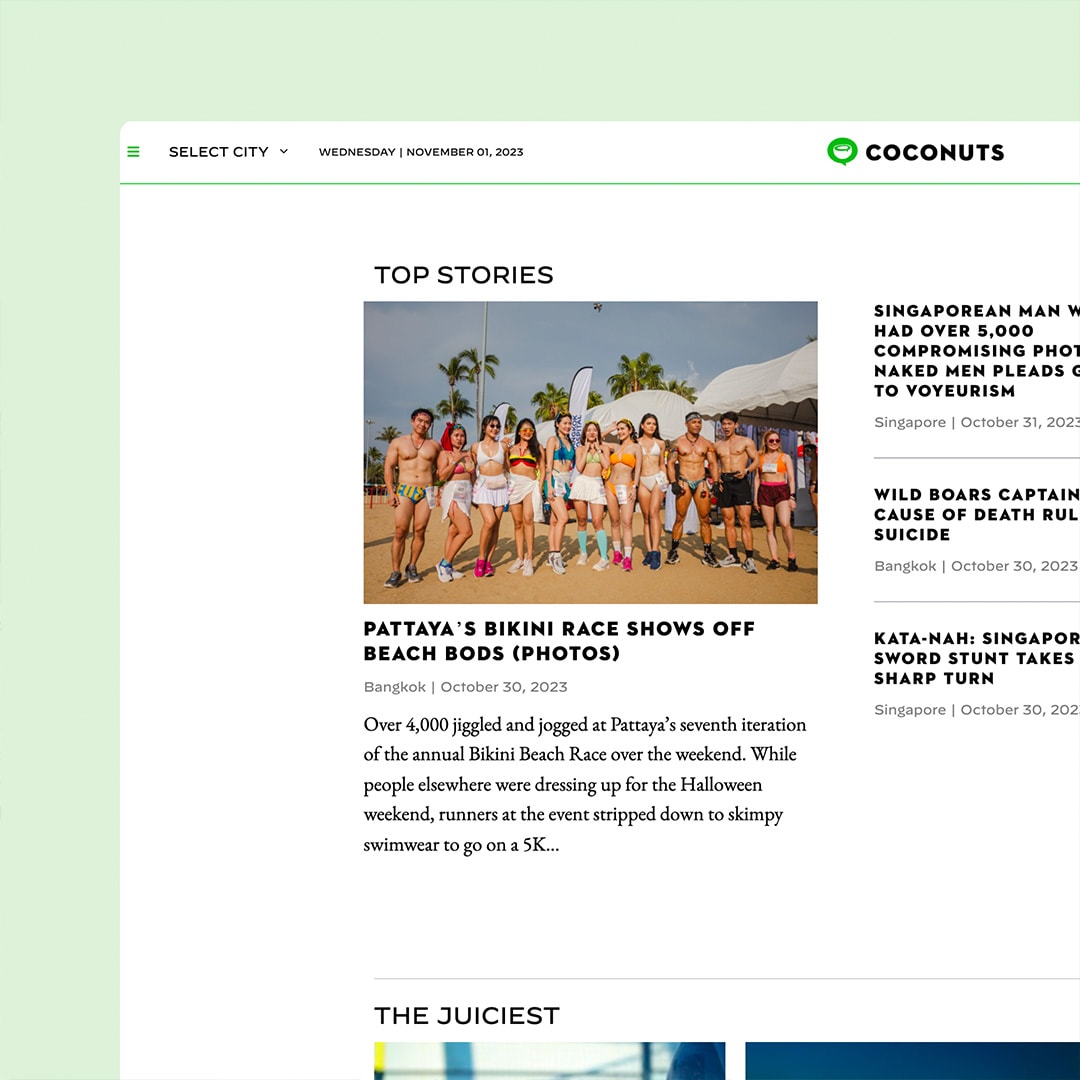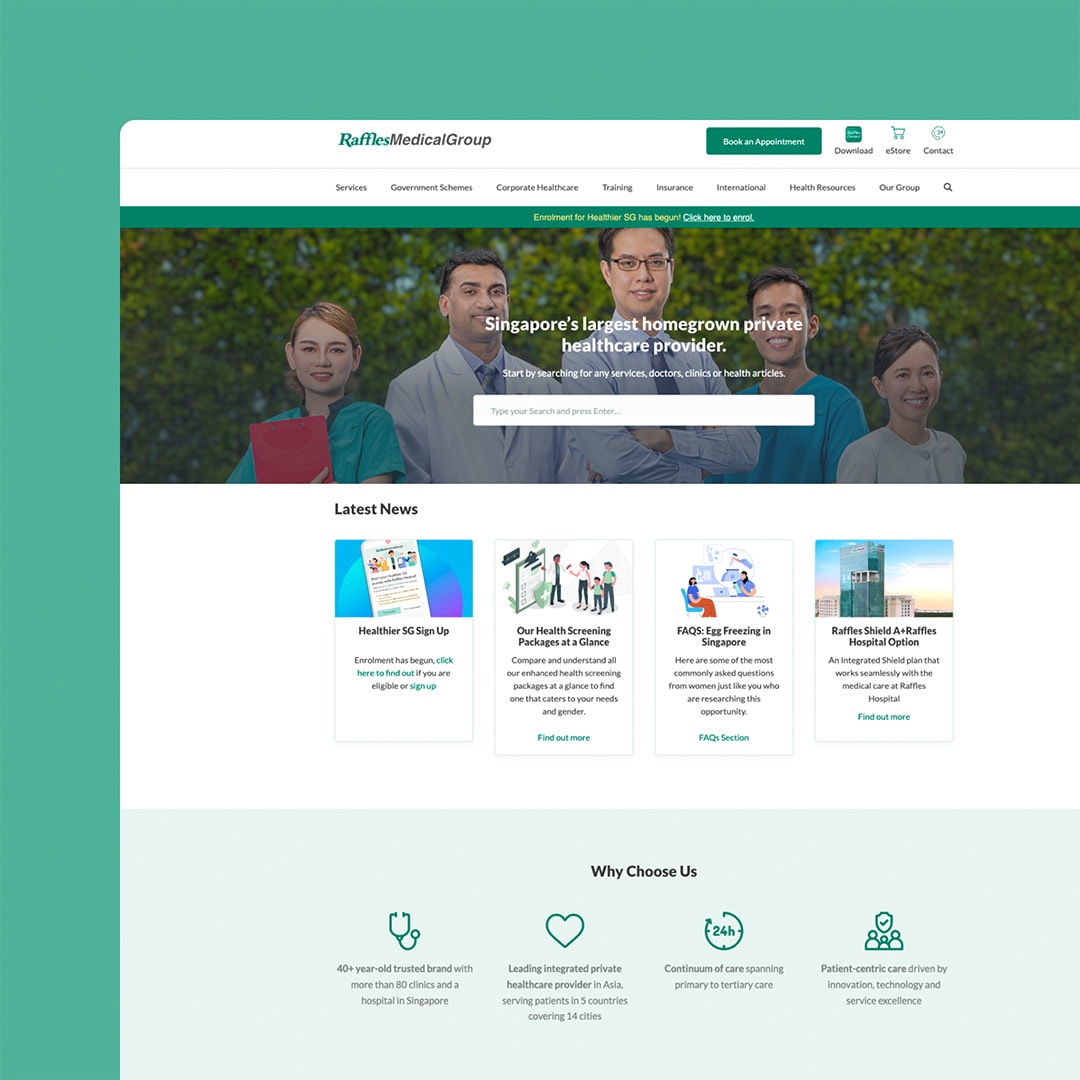Website Maintenance
Chillybin ensures your website is always secure, optimised, and performing at its best, giving you the freedom to focus on growing your business.
Website support that helps keep your business online.
Boost your site's performance and security with proactive website maintenance and tailored WordPress support.
We handle the technical details so you can focus on running your business, confident that your website is secure, fast, and always available.
Our website support goes beyond simple tasks like updating content or images—you can handle those easily in-house. Instead, we provide expert-level maintenance that includes regularly fixing bugs, testing compatibility across browsers, optimising performance, and integrating new features to improve both user experience and website security.
Just like routine car maintenance prevents costly repairs, proactive website maintenance helps you avoid downtime, security breaches, and performance issues before they affect your business. With a dedicated monthly support plan, our team ensures your website runs smoothly, allowing you to concentrate on what matters most - growing your business.
Chillybin WordPress support:
- 101 Websites Proactively Managed
- 90% of Issues Resolved Within 12 Hours
- 70% Faster Loading Times After Optimisation

Website Maintenance Services
Ongoing updates, fast issue resolution, and round-the-clock protection, we handle your website’s maintenance and support, so you don’t have to.
Proactive Optimisation
Keep your website fast and reliable with continuous performance monitoring and optimisation. We ensure your site loads quickly, stays responsive, and delivers an excellent user experience - essential for keeping visitors engaged.
WordPress Updates
Never worry about outdated plugins or security vulnerabilities. We handle all your WordPress core and plugin updates, ensuring your website stays secure, compliant, and functioning at its best—all without any extra effort on your part.
Security Monitoring
Your website will be protected around the clock with real-time security monitoring and malware protection. Our team identifies and resolves security threats before they become problems, keeping your business safe and compliant with industry standards.
Uptime Monitoring
Ensure your website is always up and running with our 24/7 uptime monitoring and fast-response emergency support. We resolve issues before they impact your customers, minimising downtime and keeping your business online.
Reporting & Communication
Stay informed with detailed monthly reports on site performance, security updates, and any maintenance tasks completed. We keep you in the loop with clear communication and insights that allow you to see exactly how your website is performing.
WordPress Support
Whether it’s adding new functionality, fixing bugs, or improving the user experience, our team of WordPress experts is here to support your needs. With dedicated development hours, we act as an extension of your internal IT team.

What is website maintenance?
Website maintenance is a proactive approach to ensuring your site remains secure, fast, and fully operational. This includes regular updates to WordPress core, plugins, and themes to prevent vulnerabilities, fixing bugs to ensure smooth performance, and continuous monitoring to improve security. By keeping your website up-to-date and optimised, you avoid costly downtime, security breaches, and performance issues—allowing your business to run smoothly without disruption.
Why you need professional support
Professional support keeps your website secure, up-to-date, and running smoothly. Our experts handle critical updates and monitor performance, preventing issues before they affect your business. With proactive care, you’re free to focus on growth, without worrying about downtime or security risks.

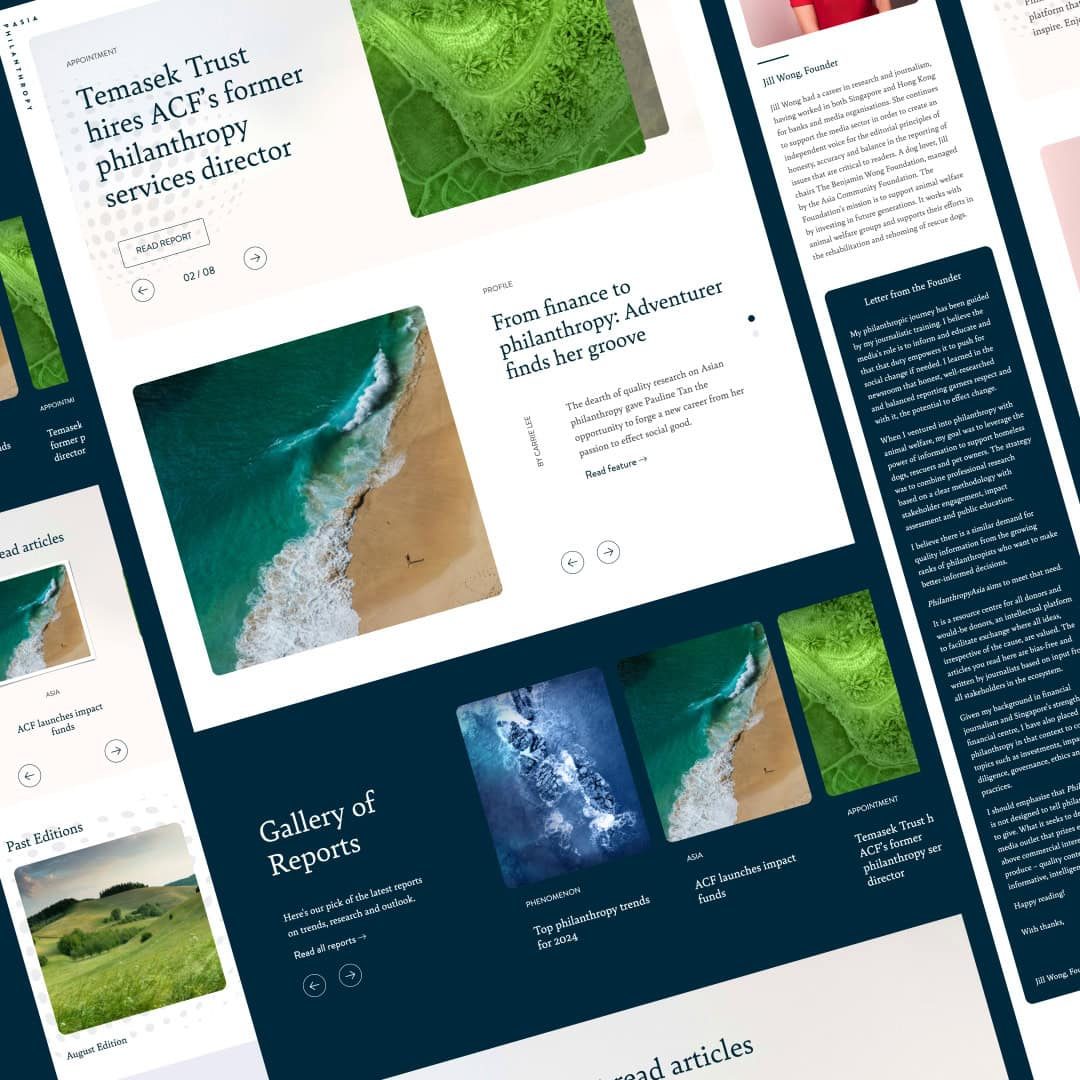
Why clients trust our website maintenance
Our website maintenance keeps your site running smoothly, securely, and optimised for the best user experience. With over a decade of experience, we’ve built lasting partnerships by ensuring our clients’ websites remain secure and high-performing, so they can focus on growing their businesses.
Chillybin’s expertise in web design and maintenance has been invaluable. Their clear and efficient process ensured our website was user-friendly and engaging, while their ongoing support has kept it running smoothly. We highly recommend Chillybin for anyone seeking reliable and innovative website maintenance services.
Website maintenance packages for complete peace of mind.
Starting at just $147 a month, our website maintenance packages provide everything you need to keep your site secure, fast, and running smoothly. With Chillybin, you’ll get expert support, regular updates, and proactive monitoring—giving you peace of mind to focus on growing your business.
Starter
- Monthly WordPress updates
- Daily offsite backups
- Uptime, security & activity monitoring
- SPAM filtering
- Mobile testing
- Website & hack restoration
- Performance optimisation
- Quick fixes
- Detailed monthly reports
- 48 hour response time
Professional
- Everything in Starter, plus…
- Weekly WordPress updates
- 1 hour included website support
- PageSpeed optimisation
- eCommerce support
- Multisite support
- Quality assurance testing
- Database optimisation
- SEO & analytics reporting
- 24 hour response time
Business
- Everything in Professional, plus…
- 2 hours included website support
- Web vitals optimisation
- Broken link detection
- Custom analytics dashboard
- Quarterly keyword analysis
- Quarterly analytics analysis
- Yearly website review
- Support Rollover
- 12 hour response time
Website maintenance portfolio
Explore our website maintenance portfolio to see how keeping a website performing at its best drives real results. Each case study highlights the impact of keeping websites safe, secure, and up to date.
Avanseus
Helping Avanseus stand out in the AI space with a bold, modern website.
We worked with Avanseus to design a clean, lead-focused platform that highlights their advanced AI solutions, supports global sales outreach, and positions them as a trusted partner in digital transformation.
Middleton International School
Crafting an Engaging Online Experience for Middleton International School.
We revamped Middleton International School's website with an intuitive, mobile-first design, warm visuals, simplified navigation and engaging content that effectively communicates their exceptional offerings. This led to increased engagement and inquiries.
Chillybin’s expertise in web design and maintenance has been invaluable. Their clear and efficient process ensured our website was user-friendly and engaging, while their ongoing support has kept it running smoothly. We highly recommend Chillybin for anyone seeking reliable and innovative website maintenance services.
See how we can help your business Let's talk.
Complete the form below to send over an overview of your project and we’ll be in touch to discuss your options.